Hallo,
da immer wieder Fragen kommen wie Bilder eingefügt werden können oder man sieht das jede Menge kaputte Bilder im Beitrag sind, hier nun das "How to" zu diesem Thema.
1. Grundsätzliches
Das Forum ist in der Lage Bilder zu speichern. Es müssen also nicht die Bilder extern auf Bilder-Servern hoch geladen werden. Es gilt hier aber einiges zu beachten:
- Die Bilder dürfen nicht mehr als 800 Pixel breit und 800 Pixel hoch sein.
- Dateigröße ist auch limitiert. Eine Größe von 100-300 kB hat sich als qualitativ gut heraus gestellt. Man sollte hier an die Leser denken die evtl. keine große Downloadrate haben. So kann der Beitrag schnell geladen werden.
- Das Bild sollte so orientiert sein das der Betrachter nicht den Kopf drehen sollte um etwas zu erkennen.
- Falls das Bild unscharf geworden ist, dies nicht hoch laden sondern versuchen es erneut mit anderen Einstellungen zu fotografieren bis das entscheidene Detail im Bild gut zu erkennen ist.
- Gut ausleuchten. hier hilft es bei Innenaufnahmen eine Leuchte gegen eine helle Wand oder Decke leuchten zu lassen um ein weiches Bild zu bekommen und somit scharfe Schatten zu vermeiden.
2. Obige Punkte was Bildgröße und Orientierung angehen kann man sehr gut mit einem kostenlosen Grafikprogramm bearbeiten. Ausleuchtung kann auch nachträglich mit einem Programm bearbeitet werden. Hier sei das Programm Gimp zu nennen, es gibt aber auch unzählige andere.
3. Bevor das Bild hoch geladen wird nochmals kontrollieren ob alles okay ist. Breite und Höhe kann unter Windows im Explorer mit einem Rechtsklick angezeigt werden. Falls trotz einer Breite von 800 Pixeln im Grafikprgramm hier eine Breite von 801 angezeigt wird, so muss das Bild nochmal skaliert werden auf 799.
4. Erstellt man einen Beitrag oder antwortet auf einen, so zeigt sich folgende Eingabemaske
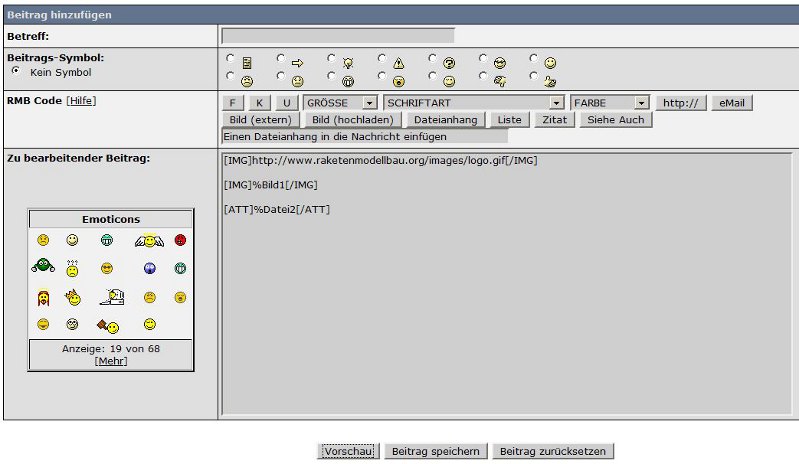
- Betreff:
Hier kann man dem Beitrag eine Überschrift geben die Aussagekräftig sein sollte so das man später den Beitrag daran wieder erkennen kann. Einfach nur "Hilfe" oder "Rakete" ist nicht gerade aussagekräftig.
- Beitrags-Symbol:
Hier kann man ein Symbol aussuchen um die Richtung des Beitrags darzustellen. Z.B. ein "?" für eine Frage oder "!" für eine Antwort. Da es immer wieder zu streiterein im Forum kommt, kann man auch mit einem

den Beitrag als Satire oder nicht ganz ernst gemeint markieren.
- RMB Code
Dies ist das wichtigste Feld für das Einfügen von Bilder. Neben der Möglichkeit den Text zu formatieren gibt es weitere Felder verschiedene Wege ein Bild einzufügen:
> Bild (extern)
Hier wird auf eine Stelle im internet verwiesen, nicht auf die lokale Festplatte des Beitragserstellers. Klickt man auf dieses Feld, so wird man im einem kleinen Fenster aufgefordert die Adresse einzugeben. Anschließend wird eine Zeile eingefügt die im obigen Bild dargestellt ist. diese Zeile wird immer am Ende des Textes eingefügt und nicht an der Cursorposition. Wenn man also nachträglich das Bild im Text haben möchte, muss noch mit "Strg x" und "Strg c" die Zeile an die passende Stelle kopiert werden.
Externe Grafiken einbinden ist nicht die ideale Lösung weil rechtliche Probleme entstehen können, und es nicht gewährleistet ist, das die Grafik noch in der Zukunft vorhanden ist. Hier wäre auf alle Fälle eine Quellenangabe von Vorteil. Es kann auch mit dem "http://" Feld ein Link auf die Seite wo das bild zu finden ist gelegt werden. Dann erscheint nur ein Textkommentar und der Leser muss auf die Herkunftsseite gehen.
> Bild (intern)
Diese Option stellt die optimale Lösung dar. Hierbei wird ein Bild von der lokalen Festplatte des Beitragerstellers auf das Forum hoch geladen. Der Ersteller muss der Rechteinhaber sein. Das Bild muss den Anforderungen von Punkt 1 genügen.
Drückt man das Feld, so passiert erstmal gar nichts außer das eine Zeile dem Beitrag angehängt wird. Die Zeile kann man im oberen Bild an zweiter Stelle sehen. Drückt man ein weiteres mal auf das Feld, so wird eine weitere Zeile eingefügt. Es fällt dann auf, das die Zeilen durchnummeriert sind. Die Zeilen können beleibig im Text verteilt werden. Die Reihenfolge der Nummerierung ist egal. Kommt die gleiche Nr. zweimal vor, wird das gleiche Bild zweimal eingefügt aber nur einmal hoch geladen.
Der Schritt des hoch ladens erfolgt erst später nachdem der komplette Beitrag erstellt wurde.
> Dateianhang
Will man eine Datei egal welchem formates anfügen, so bietet sich dieses Feld an. Damit dies aber klappt sollte die Datei gezippet werden und nicht größer als 1MB sein. so können auch Bilder die Größer sind als unter Punkt 1 beschrieben angehängt werden. Diese sind dann nur nicht sichtbar.
Es fällt im Beispielbild auf das die Nummerierung von Bildern und Anhänge zusammen gezählt werden, es also nie ein Bild "1" und ein Anhang "1" geben kann.
5. Hat man de Beitrag fertig geschrieben kann man mit den Feldern "Vorschau" oder "Thema hinzufügen" anschauen / abschicken.
- Vorschau
Bei der Vorschau Option ergibt sich folgendes Bild
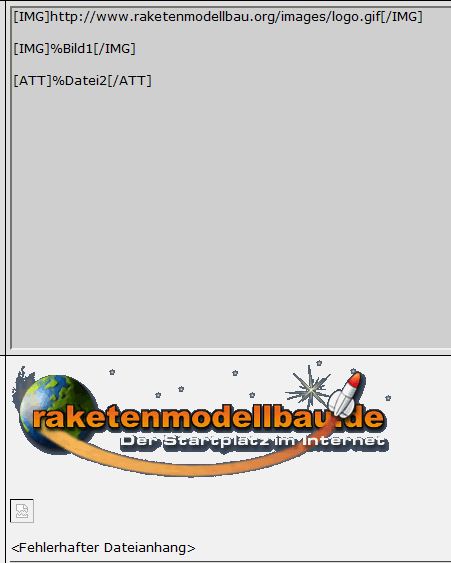
Wie man sehen kann, werden nur externe Bilder angezeigt. Für hochgeladene Bilder erscheint ein Fehlersymbol. Das ist auch richtig so, da ja noch kein Bild hoch geladen wurde. Anders sieht es aus wenn man ein Beitrag nachträglich editiert und man schon alle Bilder hoch geladen hat. Dann werden diese auch dargestellt.
- Thema hinzufügen
Bei diesem Feld schickt man den Artikel direkt ab. Das bedeutet, das er schon für andere Leser sichtbar ist, aber noch keine Bilder dargestellt werden weil diese noch hoch geladen werden müssen. Manchmal wenn man sehr viele Bilder hoch laden will und dies lange dauert, kommen Leserkommentare das man keine Bilder sehen kann. Keine Panik, sobald man diese hoch geladen hat werden diese sichtbar sein.
Es erscheint folgendes Bild
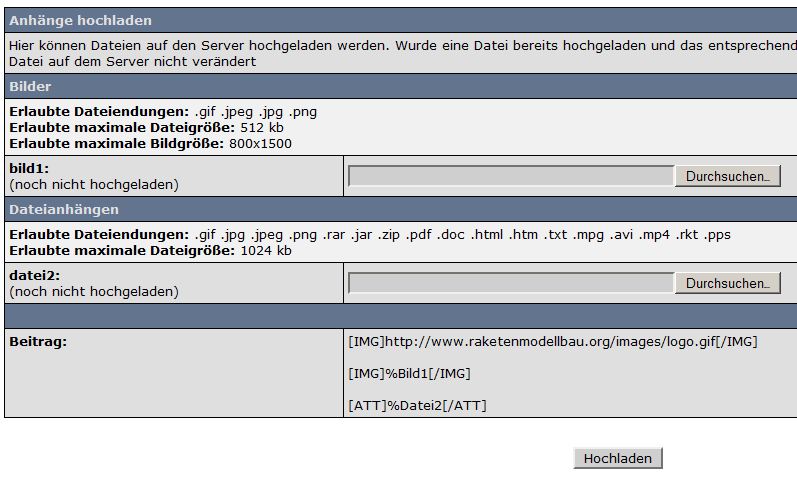
Für jedes Bild oder Dateianhang erscheint eine Zeile mit einem "durchsuchen" Feld daneben. Klickt man auf diese Felder, so öffnet sich ein fenster wo man die Datei auf der lokalen Festplatte suchen kann. Schließt man das Fenster erscheint im Textfeld links daneben der Ort.
Hier ist es wichtig die richtige Reihenfolge einzuhalten damit die Bilder im Text einen Sinn ergeben.
Hat man alle Dateien ausgesucht kann mit dem Feld "hochladen" ganz unten der Vorgang des hoch ladens gestartet werden. Hier bitte etwas Gedult da der vorgang durchaus sehr lange dauern kann. Es wird kein Statusbalken angezeigt. Daher nicht aus Panik vor und zurück im Browser drücken, sondern lieber einen Kaffe konsumieren

.
Nachdem das hoch Laden abgeschlossen ist, wird der Beitrag dargestellt. Falls einige Bilder zu groß sind kommt eine Fehlermeldung und man muss im Browser zurück gehen und die abgeänderte Datei erneut hoch laden.
6. Editieren von Beiträgen mit Bildern.
Will man einen Beitrag editieren, so muss man den entsprechenden Link am Beitrag drücken. Als Ersteller hat man in der Regel die Rechte dafür.
Wenn man keinen Text editieren will, so kann man direkt mit dem Feld "Änderung speichern" den Beitrag abschicken. Anschließend wird man wieder aufgefordert die Bilder hoch zu laden. Will man die Bilder nicht ändern, so wählt man keine aus, sondern schickt mit "hochladen" den Beitrag ab.
Will man Bilder ändern, so kann man bei diesem Punkt neue Bilder aussuchen. Es müssen nur die Bilder ausgesucht werden die man ändern möchte. Bei Bildern die nichr geändert werden sollen kann man das Feld leer lassen und es werden dann die alten Bilder eingefügt.
7. Große Bilder einfügen.
Sollte aus irgend einem Grund es notwendig sein ein Bild einzufügen das größer ist als unter Punkt 1., so bietet sich die Möglichkeit an im Archiv des Forum das Bild hoch zu laden und anschließend darauf per "Bild (extern)" zu verlinken. Es sollte aber vermieden werden sehr Breite Bilder einzufügen da dies nicht der Lesbarkeit dienlich ist.
Anregungen und Kritik zu dieser Anleitung bitte hier stellen.
Gruß
Neil
Geändert von Neil am 04. April 2010 um 14:35



